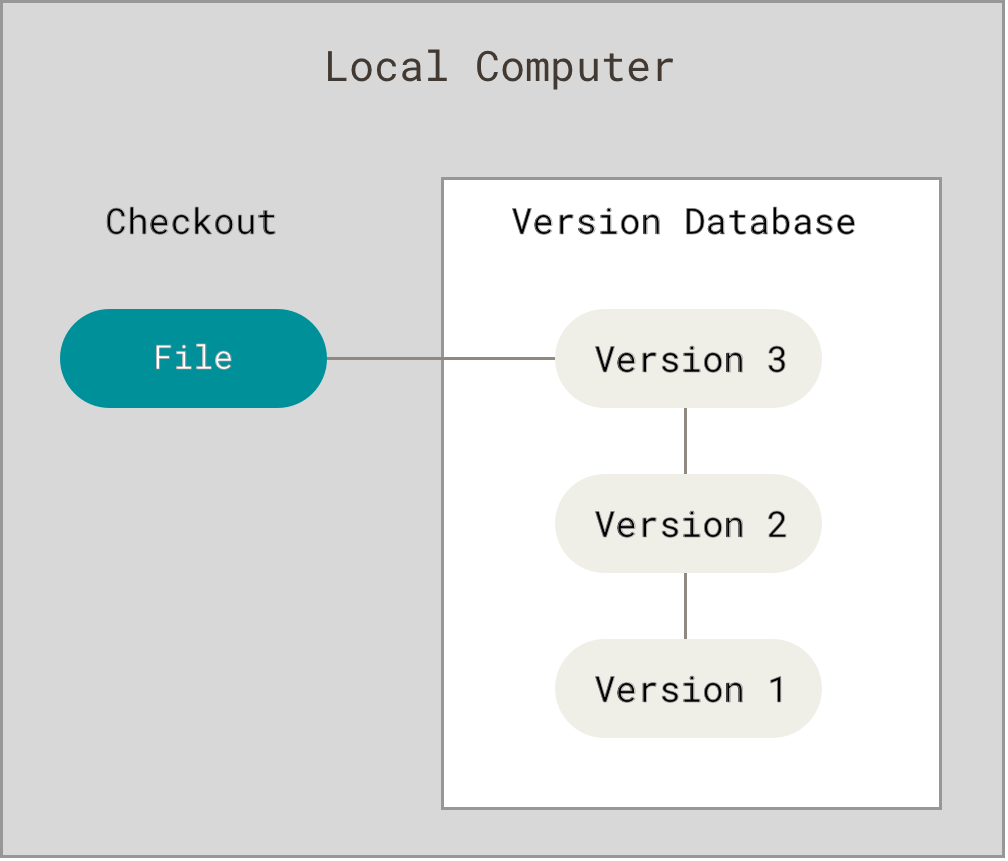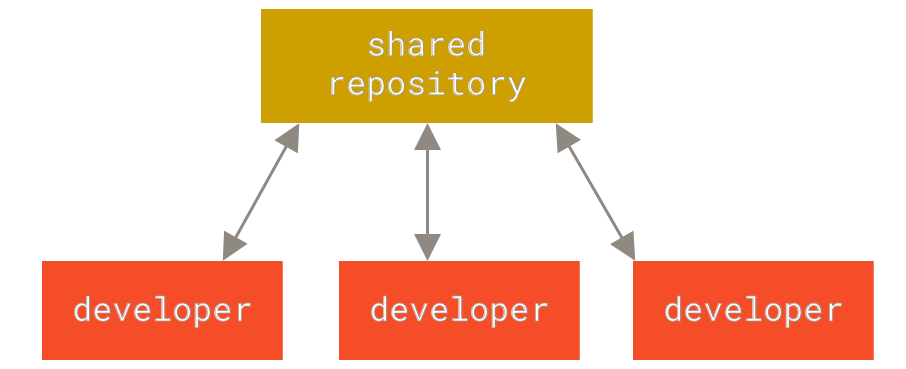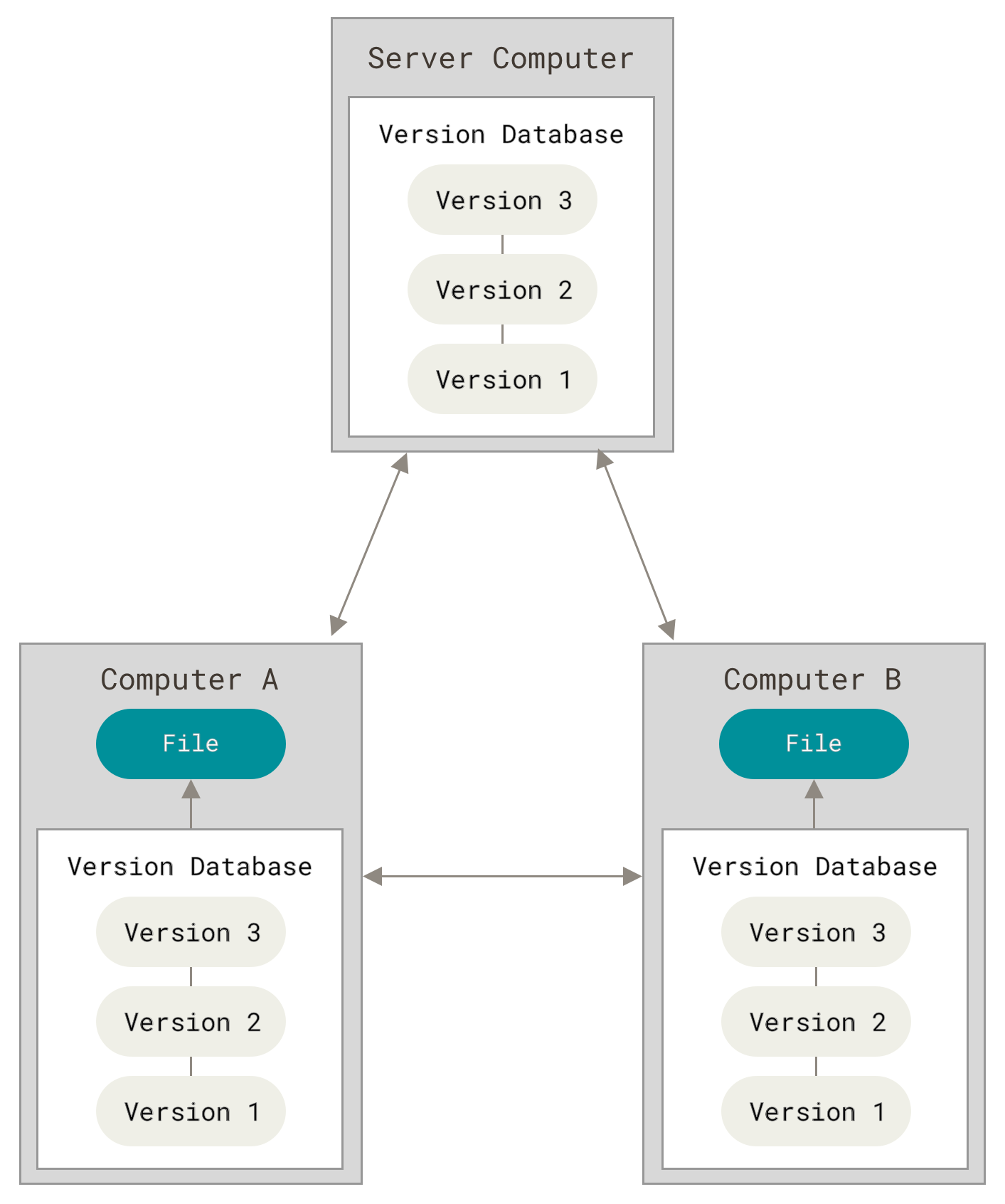Está Escrito:
"Pídeme, y te daré por herencia las naciones, Y como posesión tuya los confines de la tierra." (Salmos 2:8)
Tomado de :hostinger
Esta guía te mostrará cómo usar el comando wget Linux. También te proporcionaremos 12 ejemplos útiles de comandos wget. Al final, sabrás todo sobre el comando wget y podrás usarlo para descargar archivos de Internet.
¿Qué es el Comando Wget?
Wget es una herramienta informática creada por el Proyecto GNU. Puedes usarlo para recuperar contenido y archivos de varios servidores web. El nombre es una combinación de World Wide Web y la palabra get. Admite descargas a través de FTP, SFTP, HTTP y HTTPS.
Wget se crea en C portátil y se puede usar en cualquier sistema Unix. También es posible implementarlo en Mac OS X, Microsoft Windows, AmigaOS y otras plataformas populares.
¿Cómo instalar Wget?
Para esta demostración del comando wget, usaremos Ubuntu 16.04. Pero la sintaxis también funcionará en cualquier otra versión de Linux.
En primer lugar, accede a tu servidor a través de SSH. Ejecuta el siguiente comando para instalar wget en su sistema:
- apt-get install wget
Una vez que finalice la configuración, estará listo para usarlo. Además, el conocimiento de los comandos básicos de SSH puede facilitar las cosas.
Ejemplos de Comandos Wget
Para comenzar, proporcionaremos 12 ejemplos de comandos wget que puedes usar en tareas cotidianas. ¡Ten en cuenta que también puedes llamar a esta función desde scripts y cron jobs!
Usando el comando Wget para descargar archivos individuales
Uno de los ejemplos más básicos del comando wget es descargar un único archivo y almacenarlo en su directorio de trabajo actual. Por ejemplo, puede obtener la última versión de WordPress usando lo siguiente:
- wget https://wordpress.org/latest.zip
Aquí está el resultado que verás:
- --2018-02-23 12:53:10-- https://wordpress.org/latest.zip
- Resolving wordpress.org (wordpress.org)... 198.143.164.252
- Connecting to wordpress.org (wordpress.org)|198.143.164.252|:443... connected.
- HTTP request sent, awaiting response... 200 OK
- Length: 9332728 (8,9M) [application/zip]
- Saving to: 'latest.zip'
- latest.zip 100%[===================>] 8,90M 6,88MB/s in 1,3s
- 2018-02-23 12:53:14 (6,88 MB/s) - 'latest.zip' saved [9332728/9332728]
En este ejemplo, se descargará un archivo llamado latest.zip en el directorio de trabajo actual. También verá información adicional, como el progreso de la descarga, la velocidad, el tamaño, la hora y la fecha.
Usando el comando Wget para descargar varios archivos
Podemos llevar el uso de wget un paso más allá y descargar múltiples archivos a la vez. Para hacer esto, necesitaremos crear un documento de texto y ubicar las URL de descarga allí. En este ejemplo, recuperaremos las últimas versiones de WordPress, Joomla y Drupal. Introduzca la siguiente:
Podemos llevar el uso de wget un paso más allá y descargar múltiples archivos a la vez. Para hacer esto, necesitaremos crear un documento de texto y ubicar las URL de descarga allí. En este ejemplo, recuperaremos las últimas versiones de WordPress, Joomla y Drupal. Introduzca la siguiente:
- nano example.txt
Esto creará un archivo example.txt y abrirá una interfaz de editor de texto. Pega estos enlaces allí:
- https://wordpress.org/latest.zip
- https://downloads.joomla.org/cms/joomla3/3-8-5/Joomla_3-8-5-Stable-Full_Package.zip
- https://ftp.drupal.org/files/projects/drupal-8.4.5.zip
Una vez hecho esto, puede usar -i para obtener todos los archivos almacenados en tu archivo de texto de ejemplo:
- wget -i example.txt
Espera a que el proceso finalice y tendrsá las instalaciones de los tres sistemas de administración de contenido más populares.
Usar el comando Wget para obtener archivos bajo nombres diferentes
En este ejemplo de wget, guardaremos un archivo usando un nombre diferente con la ayuda de la opción -O:
- wget -O wordpress-install.zip https://wordpress.org/latest.zip
En este caso, el recurso descargado se guardará como wordpress-install.zip en lugar de su nombre original.
Usar el comando Wget para guardar archivos en el directorio especificado
Puedes utilizar wget para colocar un archivo en otro directorio usando la función -P:
- wget -P documents/archives/ https://wordpress.org/latest.zip
El archivo que recuperes usando esta sintaxis aparecerá en documentos/archivos/ carpeta.
Usar el comando Wget para limitar la velocidad de descarga
Con wget, también puedes limitar la velocidad de descarga. Esto es útil cuando recuperas archivos grandes y evitará que use todo tu ancho de banda. Este ejemplo de wget establecerá el límite a 500k:
- wget --limit-rate=500k https://wordpress.org/latest.zip
Uso del comando Wget para establecer cantidad de reintento
Los problemas de conexión a Internet pueden hacer que la descarga se interrumpa. Para abordar este problema, podemos aumentar la cantidad de reintentos usando la función -tries:
- wget -tries=100 https://wordpress.org/latest.zip
Usar el comando Wget para descargas en segundo plano
Para archivos extremadamente grandes, puede aprovechar la función -b. Descargará su contenido en segundo plano.
- wget -b http://example.com/beefy-file.tar.gz
Un wget-log aparecerá en tu directorio de trabajo, que se puede usar para verificar el progreso y el estado de tu descarga. Este comando también hará el truco:
- tail -f wget-log
Usando el comando Wget para descargar a través de FTP
El comando también se puede usar con FTP. Solo necesitarás especificar el nombre de usuario y la contraseña como en este ejemplo de wget:
- wget --ftp-user=YOUR_USERNAME --ftp-password=YOUR_PASSWORD ftp://example.com/something.tar
Usando el comando Wget para continuar las descargas interrumpidas
Tu descarga puede interrumpirse si pierdes la conexión a Internet o experimenta un corte de energía. Esto es bastante frecuente cuando se obtienen archivos enormes. En lugar de comenzar de nuevo, es posible continuar la descarga usando la función -c:
- wget -c https://example/very-big-file.zip
Si continúas sin la función -c, el nuevo archivo tendrá .1 agregado al final tal como ya existe.
Usando el comando Wget para recuperar sitios web completos
También es posible usar el comando wget para descargar el contenido de un sitio completo. Esto le permitirá verlo localmente sin una conexión a Internet. Aquí hay un ejemplo:
- wget --mirror --convert-links --page-requisites --no-parent -P documents/websites/ https://some-website.com
Analicemos los ingredientes de este comando wget:
-mirror Hace que la descarga sea recurrente.
-convert-links Todos los enlaces se convertirán para un uso fuera de línea.
-page-requisities Lo siguiente incluirá todos los archivos necesarios tales como CSS, JS e imágenes.
-no-parent Asegura que los directorios que están por encima de la jerarquía no se recuperen.
-P Esto asegura que todo el contenido vaya a nuestro directorio especificado.
-convert-links Todos los enlaces se convertirán para un uso fuera de línea.
-page-requisities Lo siguiente incluirá todos los archivos necesarios tales como CSS, JS e imágenes.
-no-parent Asegura que los directorios que están por encima de la jerarquía no se recuperen.
-P Esto asegura que todo el contenido vaya a nuestro directorio especificado.
Una vez que el proceso finalice, podrás abrir el sitio web descargado localmente y encontrar todos los archivos en documentos/sitios web/ carpeta.
Usando el comando Wget para localizar enlaces rotos
Intentemos algo más avanzado. Podemos usar el comando wget para localizar todas las URL rotas que muestran el error 404 en un sitio web específico. Comienza ejecutando lo siguiente:
- wget -o wget-log -r -l 5 --spider http://example.com
-o Recopila la salida en un archivo para su uso posterior.
-l Especifica el nivel de recurrencia.
-r Hace que la descarga sea recurrente.
-spider Configura wget en el modo araña.
-l Especifica el nivel de recurrencia.
-r Hace que la descarga sea recurrente.
-spider Configura wget en el modo araña.
Ahora podemos investigar el archivo wget-log para encontrar la lista de enlaces rotos. Aquí está el comando para hacerlo:
- grep -B 2 '404' wget-log | grep "http" | cut -d " " -f 4 | sort -u
Usando el comando Wget para descargar archivos numerados
Si tienes archivos o imágenes numeradas en una lista determinada, puedes descargarlas fácilmente con la siguiente sintaxis:
- wget http://example.com/images/{1..50}.jpg
Conclusión
¡Felicitaciones! Al completar este Tutorial, haz aprendido varios usos para el comando wget. Ahora puedes utilizarlo para obtener uno o varios archivos. Además, haz aprendido algunos usos avanzados, como la descarga de un sitio web completo o la localización de URL rotas. Para obtener más información, también puede consultar la documentación oficial.
¿Hay algún truco o consejo oculto que deseas compartir? ¡Siéntase libre de hacerlo en los comentarios a continuación!