Y esta es la confianza que tenemos en él (Cristo Jesús), que si pedimos alguna cosa conforme a su voluntad, él nos oye. Y si sabemos que él nos oye en cualquiera cosa que pidamos, sabemos que tenemos las peticiones que le hayamos hecho. (1 Juan 5:14-15)
Tomado de: Rootear.com
Hace varios días os explicábamos cómo cambiar el DNS por defecto en
Windows para obtener las ventajas que nos ofertan otros servidores
ajenos a los que nos ofrece nuestro ISP. Como sabemos que no todos los
que nos leéis utilizáis Windows, hoy vamos a explicar el procedimiento
para cambiar el DNS, pero en este caso será para nuestro querido Sistema
Operativo Linux.
Desde que en Rootear aprendimos varias razones para utilizar un servicio DNS de un proveedor externo, decidimos explicar cómo cambiar nuestro DNS en los Sistemas Operativos más comunes. Hace algunos días pudimos explicaros cómo cambiarlo en Windows y hoy es el turno de Linux.
Me gustaría enumerar, como breve repaso, las principales ventajas de usar un DNS diferente:
- Posibles mejoras de velocidad
- Posibles mejoras de fiabilidad
- Controles parentales
- Protección contra phising
- Elementos de seguridad
- Acceder a contenido bloqueado por geolocalización
- Hacer un by-pass a la censura
Cómo cambiar DNS en Linux
1. Abrimos el Terminal.
2. Escribimos: nano /etc/resolv.conf. Con esto abrimos el archivo resolv.conf con el editor del Terminal. En dicho archivo se encuentra la configuración del DNS.
3. Buscamos las líneas que empiezan con nameserver.
4. Desplazamos 2 líneas hacia abajo los DNS por defecto y en las líneas que quedan libres escribimos nameserver seguido de un espacio y la dirección del servidor DNS que queramos establecer.
En la siguiente línea escribimos lo mismo, pero en este caso pondremos
la dirección IP del DNS secundario. Nosotros hemos usado los servidores públicos de Google, 8.8.8.8 como principal y 8.8.4.4 como secundario, por si falla el primero. Debería quedar como en la imagen de arriba, aunque en mi caso he borrado los DNS que venían por defecto.
5. Guardamos pulsando Ctrl+O y después pulsamos Intro para sobreescribir.
También podemos poner otro DNS, los que queramos, desde el DNS interno de nuestra empresa hasta otro DNS alternativo.
Siempre en otra línea, ya sea debajo o encima, dependiendo de la
preferencia que le queramos dar. El primero será el que más preferencia
tenga.
Como hemos visto es sumamente fácil cambiar nuestro servidor DNS por defecto y beneficiarnos de unos privilegios que, si bien no los percibimos a simple vista, a la larga lo agradeceremos.
Tomado de: Profesionalreview.com
Existen por lo menos dos maneras diferentes para configurar DNS en Ubuntu y Debian. Es tan simple como editar los servidores DNS usando la consola o editar las direcciones a través de la interfaz gráfica.
Editar DNS por terminal
La primera opción que te vamos a enseñar es la de poder configurar los servidores DNS utilizando la consola.
Lo primero que debemos hacer es abrir una terminal en Ubuntu/Debain presionando las teclas Ctrl+ALt+T o también puedes hacerlo haciendo clic en Aplicaciones -> Accesorios -> Terminal. A continuación deberás editar la configuración de archivo de los servidores DNS utilizando el comando vi o vim:
$sudo vi /etc/resolv.conf |
El comando vi o vim es el más utilizado para editar archivos de configuraciones o crear tu propio script y se puede considerar el comando que toda distribución trae de serie.
Deberás añadir las direcciones IP de los servidores DNS a ese archivo. Puedes agregar los servidores que desees, usando el comando repetidamente (nameserver + dirección IP), también puedes, en caso de que no te lo memorices utilizar la IP 8.8.8.8, que pertenece a un DNS de Google o cualquiera de las DNS Públicas y gratuitas que ya os indicamos anteriormente en nuestro blog.
# Configuración de servidoresDNS nameserver 1.1.1.1 |
Estas modificaciones deben realizarse logueados con el usuario root.
En tercer lugar deberás reiniciar las interfaces de la red para que los cambios se hayan aplicado correctamente, para hacer esto puedes hacerlo así:
# sudo /etc/init.d/networking restart |
Si este comando te generará algún tipo de inconveniente puedes deshabilitar y volver a hbilitar la interfaz que has configurado, haciéndolo de la siguiente forma.
$ sudo ifconfig eth0 down$ sudo ifconfig eth0 up |
Por ultimo debemos comprobar si hay conectividad con otros equipos de la red y que posees conexión a internet.
$ ping 192.168.1.1 |
Esto sirve para comprobar la conexión con tu puerta de enlace (el router).
$ ping google.com |
Y esto para comprobar si hay conectividad a Internet.


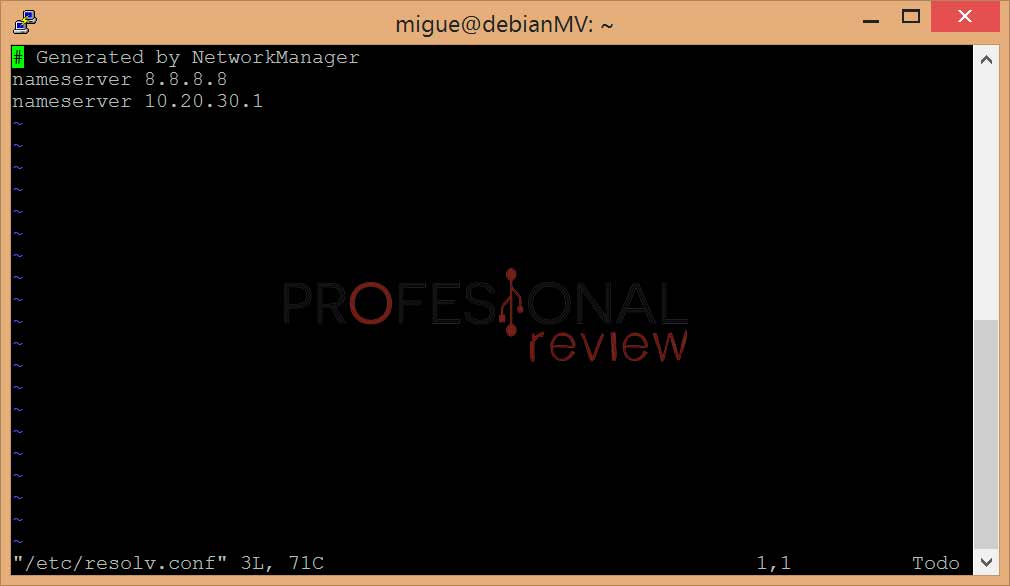
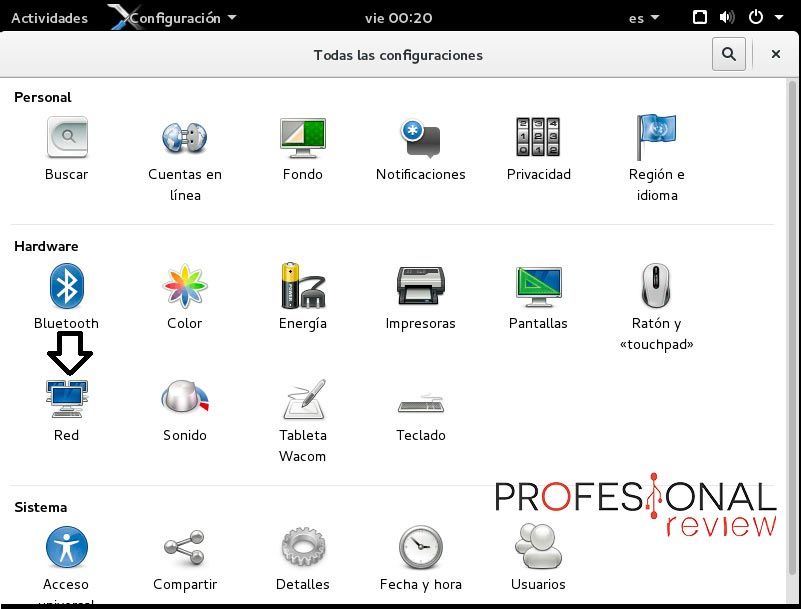
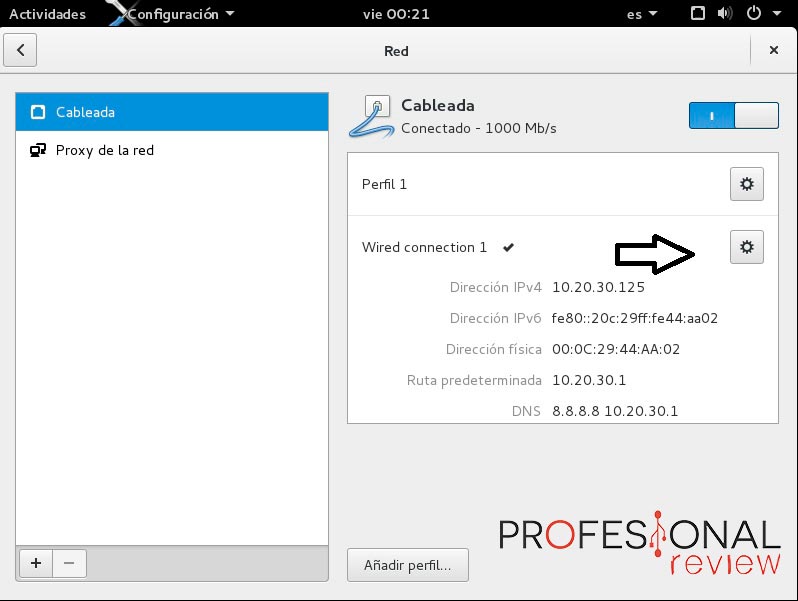
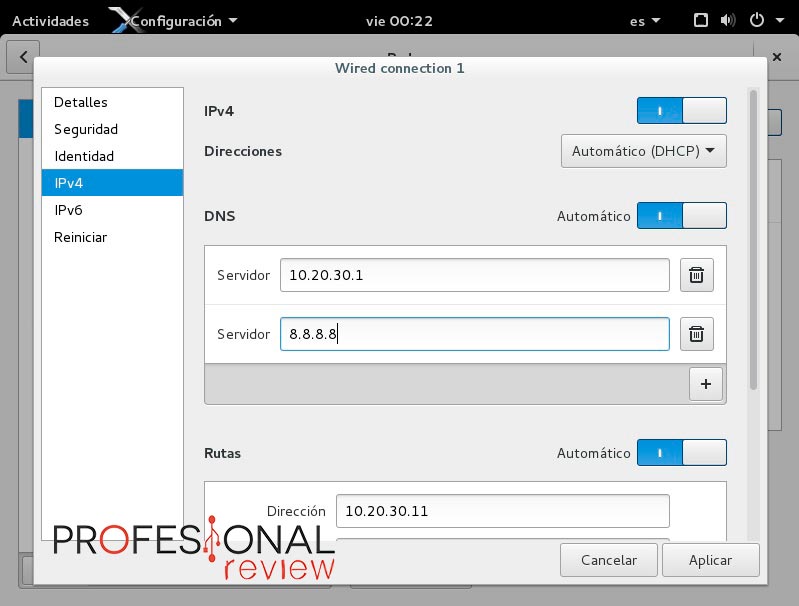
No hay comentarios:
Publicar un comentario